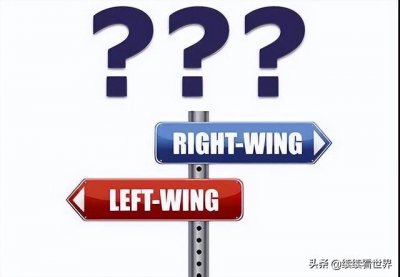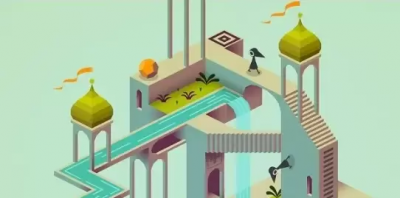word的文字排版教程(word文字处理技巧二)
word的文字排版教程(word文字处理技巧二)
Word中“斜线”的使用技巧先选择要绘制斜线表头的单元格,调整好单元格的大小,选择菜单中“表格→绘制斜线表头”,弹出一对话框,选择表头样式、字体大小(一般根据单元格大小选择合适的字号),输入标题文字,点“确定”,如果出现警告对话框,可不予理会,仍选择确定这样绘制出的表头往往会出现有些文字显示不出来的现象,这时可运用一些技巧对斜线和文字格式进行调整具体方法是:将鼠标光标移动到某一斜线上,点击鼠标右键,在快捷菜单中选择“组合→取消组合”,则每个文字都成为一个文本框,每条斜线都成为一条绘图线,这时就可以自由地对每个文字进行移动、改变大小等文本框的操作,对斜线可进行改变长度和角度等操作调整完成后选取某一线段或文本框,点击右键选择“组合→重新组合”即可,接下来我们就来聊聊关于word的文字排版教程?以下内容大家不妨参考一二希望能帮到您!
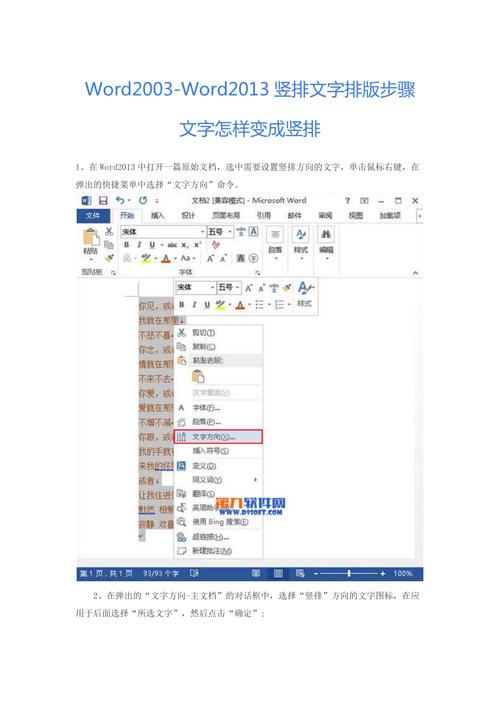
word的文字排版教程
Word中“斜线”的使用技巧
先选择要绘制斜线表头的单元格,调整好单元格的大小,选择菜单中“表格→绘制斜线表头”,弹出一对话框,选择表头样式、字体大小(一般根据单元格大小选择合适的字号),输入标题文字,点“确定”,如果出现警告对话框,可不予理会,仍选择确定。这样绘制出的表头往往会出现有些文字显示不出来的现象,这时可运用一些技巧对斜线和文字格式进行调整。具体方法是:将鼠标光标移动到某一斜线上,点击鼠标右键,在快捷菜单中选择“组合→取消组合”,则每个文字都成为一个文本框,每条斜线都成为一条绘图线,这时就可以自由地对每个文字进行移动、改变大小等文本框的操作,对斜线可进行改变长度和角度等操作。调整完成后选取某一线段或文本框,点击右键选择“组合→重新组合”即可。
在Word中实现单键粘贴
我们平时在使用Word/进行文本编辑时经常会用到粘贴命令,最通常的操作方法是按住键盘上的Ctrl键的同时再敲“V”键。其实还有一种更简便的方法实现一键粘贴。首先在Word中选择菜单“工具(T)”→执行“选项(O)”命令,在弹出的对话框中切换到“编辑”标签,选中其中的“用INS键粘贴(U)”,然后单击确定按钮关闭对话框。好了,现在就可以使用键盘上的“Insert”键代替“Ctrl V”实现粘贴功能了,是不是比从前更方便了。
固定显示Word表格中的表头栏目
打开Word/,单击菜单栏中的“窗口”菜单,选择“拆分”命令,这时在屏幕上出现一条水平的拆分线,移动鼠标指针,这条拆分线也将随着上下移动,当将这条拆分线移动到要“冻结”的表头处时,单击鼠标即可。这时Word编辑窗口被一分为二,用户通过移动滚动条或光标来移动下面表格部分时,就会看到表头栏目被“冻结”在屏幕上,表头栏目和下面窗口的表格各列内容相对应,一目了然,无论显示、查阅浏览和编辑都很方便。要取消固定显示表头栏目时,只要执行“窗口”菜单中的“取消拆分”命令即可。
在Word中巧划线
当你想要在Word/中绘制一条单一直线的时候,只要连续按键盘上的减号三次,然后按回车键就可以了。这种方法的好处在于,当你重新排版的时候,该直线的位置会做出相应的改动。如果你嫌线太细,没关系,在按减号的同时,再按下“Shift”键,你就会发现自动生成的线粗了很多。
那么怎么来生成两条平行线呢?很简单,按键盘上的等号三次,然后按回车键就可以了。这个技巧不仅适用于正文内容,还可以在添加的页眉和页脚中使用。
打造Word右键菜单
使用Word/编辑文档时,如果你经常要用到“首字下沉”命令,可以按下述方法将该命令加到“文字”右键菜单中:
1.在“工具”菜单中,单击“自定义”。
2.单击“工具栏”选项,单击“快捷菜单”,则“快捷菜单”工具栏出现在屏幕上。
3.单击“命令”选项,在“类别”框中单击“格式”,在“命令”框中,找到并单击“首字下沉”,然后用左键拖动“首字下沉”选项到“快捷菜单”工具栏的“文字”按钮上,此时将打开其下拉列表,继续拖动鼠标至下拉列表的“文字”处,再拖动鼠标到“文字”子菜单的最顶端,并松开鼠标左键。
4.单击“关闭”按钮。
现在,当你在文档中的任意文本处,单击鼠标右键,则弹出快捷菜单的顶端将是“首字下沉”命令,方便多了吧!
让文字随表格自动变化
用Word/制作出来的表格,能否让表格中的文字根据表格自身的大小自动调节字体的大小,以适应表格的要求呢?方法很简单,单击菜单中的“表格”,选择“表格属性”,在出现的窗口中选择“单元格”,单击“选项”按钮,在单元格选项中选取“适应文字”一项即可。
首先启动Excel/,在任一单元格中输入需要作倾斜处理的文字。在该单元格处于活动单元格的状态下右击鼠标,在弹出的快捷菜单中选择“设置单元格格式”,或者点击“格式→单元格”,打开“单元格格式”对话框。单击“字体”选项可进行字体方面的设置,这里不必多说。而单击“对齐”选项就可进行文字倾斜方向的设置,文字的倾斜角度可在90度到-90度之间,根据需要任意设定,感觉满意后,单击“确定”按钮退出。然后执行“剪切”或“复制”操作,回到Word编辑环境。选择需要插入该倾斜文字的插入点后,执行菜单命令:“编辑→选择性粘贴”,打开“选择性粘贴”对话框,选择“作为MicrosoftExcel工作表对象”粘贴即可。
如何将图片移到合适的位置
当用户初次使用Word/的插入图片功能时,往往会对如何放置突然出现的图片束手无策,不知如何移到合适的位置。其实这很简单,我们在Word文档中放置图片时,它会自动默认与一个可见的网格对齐,以确保所有内容整齐的排列。如果需要精确地控制图片的放置位置,用户可以在拖动对象时按住Alt键,可暂时忽略网格。用户可以看到该图片将平滑地移动,而不是按照网格间距移动。如果图片不需要与文字对齐,用户可以使用这一技巧。为了确保该功能可用,用户可以双击该图片,然后选择“版式”这一个选项,选择环绕方式区域下非嵌入式的任意一个方式,最后单击“确定”按钮即可。
妙用Word词典进行翻译
在编辑文档时,常会遇到一些生词难以弄懂,这时你可求助于Word/的中英/英中词典,即可在Word中进行动态互译了。
1.从“工具”菜单中选择“语言”,然后单击“词典”命令,也可按“Alt Shift F7”组合键启动词典,这时出现“词典”对话框;
2.键入要查阅的内容,你可查阅英文单词或词组的中文解释或是中文字词对应的英文单词;
3.单击“插入”按钮,可以将互译的单词插入到文本中,单击“翻译”按钮,可以在“替换为翻译”列表框内显示该词的含义、多种解释及词性等;
4.在“查阅”列表框内单击其中单词,右边会自动显出相应的翻译结果。
巧用表格制作作文纸
在小学语文试卷中经常要插入一段作文纸,且往往和其他基础知识题混排在一张试卷上,故无法直接以稿纸方式打印,笔者在实践中发现,巧用Word/的表格功能可以轻松达到这一要求。例如要在8开的试卷中插入15行、每行20格,共300字的作文纸,操作步骤如下:
1.激活“表格”菜单,单击“插入表格”,在对话框中的列数输入“20”,行数输入“1”,按确定后返回。
2.以上操作得到一行20格的虚框表格,选中这一行,用边框按钮把它变成实线表格。
3.在这个表格行下面放置一个空行,复制时选中表格行和下面的空行,再在空行下面行粘贴,即得到两行。选中两行即可复制出4行,直至复制出15行。
4.调整行间距,方法是设定空行的字体大小,一般用5号字即可。
用Word为日语中的汉字标注假名
用Word/自带的日语输入法输入完日语后,选取要标注假名的汉字,然后依次点击“格式”→“中文版式”→“拼音指南”,弹出一个对话框,在“基准文字”里列出来的就是刚才你选取的汉字,在相对应的“拼音文字”一栏里输入假名,再调一下字号(经笔者实践,发现选8磅字比较适宜),按“确定”即可实现为汉字标注假名。
快速将网页中的图片插入到Word文档中
在编辑Word文档时,需要将一张网页中正在显示的图片插入到文档中,一般的方法是把网页另存为“Web页,全部(*.htm;*.html)”格式,然后通过Word的“插入/图片/来自文件..”菜单把图片插入到文档中,这种方法虽然可行,但操作有些麻烦。现在告诉你一种简易可行的方法。将Word的窗口调小一点,使Word窗口和网页窗口并列在屏幕上,然后用鼠标在网页中点击你需要插入到Word文档中的那幅图片不放,直接把它拖曳至Word文档中,松开鼠标按键,此时可见图片已经插入到Word文档中了。需要注意的是,此方法只适合没有链接的JPG、GIF格式图片。
巧用“语音”学英语
如果你的电脑里装有WindowsXP,那么打开“控制面板”里的“语音”,就会弹出“语音属性”窗口,在“文字/语音转换”中,“语音选择”是用来确定朗读者的。由于笔者装了OfficeXP,还增加了男声、女声、中文三种音色;在“使用下列文字预览语音”中输入你需要让电脑朗读的文本;最下面的是“语音速度”,这也是用本方法朗读英文的优势所在:你可以方便随意地调整朗读的速度,如果调到很慢,你甚至可以听到电脑把每个单词的音节都读得清清楚楚。设置好了以后,点击“预听语音”就可以听到英语朗读了。不过学完英语以后,最好把语音速度调到正常位置,不然将改变系统的语音速度。好啦,这样你就拥有了一个不厌其烦的地道英语老师,让你的英语水平上一个台阶。
在Word中创建自动翻页功能
Word有自动翻页功能,可根据需要调整翻页速度,设定该功能后,只需点击一下鼠标,便可对文本自动翻页。方法是:在菜单栏中选择“工具/自定义”,弹出自定义对话框后,选择“命令”选项,在“类别”栏中选择“所有命令”,然后在“命令”框中用鼠标点击“AutoScroll”,并拖到工具栏上,于是工具栏上就多了一个“自动滚动”按钮。使用它时只需打开一个文本,然后点击“自动滚动”按钮,此时鼠标在文本的右侧滚动条区域会变成一个倒立的黑三角,将黑三角移动到滚动条的上部则文本自动向上滚动,移动到下半部文本则自动向下滚动,放到中部则暂停翻页。“黑三角”越靠近滚动条的两端,文本滚动的速度越快。另外,在滚动条上有一个随文本一起移动的“方框”,随时告知你文本显示的进度。点击鼠标左键,便自动返回到编辑状态;再次点击“自动滚动”按钮,则继续浏览文本。
在Word中快速计算
用Word进行文字编辑时,有时可能需要对文中的一些数据进行运算,或者核对一下算式中的结果对不对。具体做法是:将光标插入点移到文档中需要插入计算结果的地方后,点击“表格→公式”,打开“公式”对话框,在该对话框中的“=”后面输入要计算的算式,最后单击“确定”按钮即可。如果说算式就是文档中的文字,那么就更简单了,只要先将文档中的算式复制,然后在“公式”对话框的“=”后面粘贴即可。不过这时的“粘贴”操作要用快捷键“Ctrl V”了。
在多个Word文档中自由切换
以Word为例,在“工具”菜单下选择“自定义”,在弹出的对话框中选择“命令”,然后在左边的“类别”中选择“所有命令”。接下来我们从右边的命令列中找到“WindowList”,选中它,用鼠标按住不放拖出来放到任意一个工具栏上,然后关闭对话框。这时候你就会发现多了一个“其他窗口”的按钮,现在你按一下按钮激活它,看看弹出的小窗口里是否包含了你所有打开的文档名。双击你想要切换的文件,再也不用一个一个按顺序找了,方便多了吧?
将网页资料以纯文字粘贴到Word中
有些朋友喜欢将网页上的文字内容复制到Word中,但如果网页上图片和文字结合得比较紧密,在粘贴文字的同时,就会连带将图片也粘贴到Word中。该如何将网页资料以纯文字形式粘贴呢?你可以试试下面的方法:在网页上选取你要复制的内容,然后单击鼠标右键,选择“复制”命令(或按下“Ctrl C”),切换至Word/,选择“编辑”菜单下的“选择性粘贴”命令,再选择“无格式文本”即可。
Word文字巧隐藏
如果要在Word/文档中添加隐藏文字,可选定文字并按“Ctrl Shift H”键。单击“常用”工具栏上的“显示/隐藏编辑标记”按钮可查看隐藏文字。(杰子)
用F4键重复输入字符和图形
在Word/中刚输完一个字后,只要按下F4键即可重复输入这个字,继续按下F4键又可重复输入这个字,按多少次就重复输入多少次。如果刚输入一个词组,现在又要再输入这个词组时,同样按下F4键就行了。对于插入的特殊符号也是一样,在刚插入的特殊符号后,接着按下F4键,又一个同样的特殊符号就插入进来了。要补充说明的是:重复输入也不一定是紧接着这个字或词组的后面,用鼠标在文本中选择不同的插入点后再按F4键,就会在新的插入点处重复输入这些字符了。不仅对字符输入是这样,对于图形输入同样有效。例如我们在Word中用绘图工具栏画一个椭圆,如果要继续画一个同样的椭圆,也只要接着按一下F4键,又一个同样的椭圆就画出来了。对插入“自选图形”也同样都可以实现。
在Word中精确移动对象
在Word/中要精确移动表格线、文本框、图片等对象,只要拖动前按下Alt键就行了,现在告诉大家一个一劳永逸精确移动Word对象的方法:运行Word/,单击“视图→工具栏→绘图”菜单命令,然后单击绘图工具栏中的“绘图/绘图网格”命令,在弹出的“绘图网格”对话框中,将“网格设置”中“水平间距”默认值0.86字符、“垂直间距”默认值0.5行都改为0.01,再单击“默认”按钮,最后单击“确定”。再试试移动表格线、文本框、图片等对象,是不是乖乖听你使唤了,连Alt键也不用按了!
让Word文档“原文重现”
如果你在Word/中使用了特殊字体,在转寄给别人时,如果对方的电脑中未安装该字体,则根本看不到文件内的特殊字体或者出现错误提示。此时最好的解决方式就是使用字体嵌入功能:选择“工具”菜单下的“选项”命令,切换到“保存”标签,勾选“嵌入TrueType字体”,单击“确定”,即可让Word文档在对方的电脑里“原文重现”。
一次保存或关闭多个Word文档
平时我们在处理Word文档时,通常会打开好几个,当完成工作后,总要一个一个地点击“文件/保存”;其实完全可以一次性保存和关闭多个文档,只要按住键盘的“shift”不放,再点击“文件”菜单,就会出现“全部关闭”和“全部保存”,这样就可以快速地完成保存文档。要提醒大家的是,MSOffice的组件中不是全部都有这个功能,Access和Powerpoint就算按住键盘的Shift键不放,再点击“文件”菜单也没有该功能;而Excel则只有“全部关闭”,FrontPage就只有“全部保存”。
在Word中快速输入带圈数字
Word/中提供的带圈数字,其实就是一种域,利用更新域的方法快速输入带圈数字时,先单击菜单中的“插入/数字”项,在弹出的“数字”项下输入要插入的数字(如“1”),在“数字类型”中选择带圈数字样式,单击确定即可。随后选中该带圈数字,按下Ctrl键,同时拖动鼠标至需要插入下一个带圈数字的地方,这时此处又被复制了一个“①”,选中该带圈数字,单击右键选择“切换代码”命令,这时我们看到该“①”被变成了“{=1\*GB3}”代码(此代码手工输入无效)。随后将代码中的1改为2,选中该代码,单击右键菜单中的“更新域”命令,这时我们看到该代码己经变成②,按照此方法我们可以插入其他的带圈数字。
用“拼音指南”巧识生僻字的读音
Word里有项拼音指南功能,可以帮助用户识别生僻字的读音。方法是:在Word里面利用字形输入法(如五笔)输入你遇到的那个不知道读音的生僻汉字,然后点击“格式→中文版式→拼音指南”,这个字的读音在拼音指南对话框中以拼音的形式展现在了用户眼前,不同的是,它的平仄阴阳声以“1、2、3、4”来标志,且紧邻在拼音后面。
批量打印Word或Excel文件
通过Ctrl键或Shift键选择好要打印的多个Word或Excel文档(若不在同一目录,可将要打印的文件拷入同一个目录),在选定的文件上右击鼠标,选择“打印”命令可实现文档批量打印。系统会自动调用Word或Excel程序分别打开文档,并执行打印命令,然后自动关闭程序。
让页号从“1”开始
在用Word/编辑文稿时,对于有封面又有“页号”的文稿,用户一般会在“页面设置/版式”选项中选择“首页不同”这个选项,以保证封面不会打印上“页号”,但是有一个问题,不知道你注意到没有,在默认情况下“页号”是从第2页开始显示的。怎样才能让“页号”从第1页开始呢?方法很简单,在“页眉和页脚”工具栏中找到“设置页码格式”按钮,在“页码格式”对话框中将“起始页码”设为“0”即可。
Word文档目录巧提取
在编辑完成有若干章节的一篇长Word文档后,如果需要在文档的开始处加上章节的目录,该怎么办呢?如果你对文档中的章节标题应用了相同的格式,比如定义的格式是黑体二号字,那么我们有一个提取章节标题的简单方法。
1.在“编辑”菜单中,单击“查找”命令,打开“查找和替换”对话框。
2.单击“查找内容”框,单击“格式”按钮(如果看不到“格式”按钮,请先单击“高级”按钮),单击“字体”,在“中文字体”框中,单击“黑体”,在“字号”框中,单击“二号”,单击“确定”按钮。
3.选中“突出显示所有在该范围找到的项目”复选框,单击“查找全部”按钮。
此时,Word将查找并选中所有查找到的内容,对该例而言就是所有具有相同格式的章节标题了。既然章节标题已全部被选中,你当然可以使用“复制”命令提取它们,然后使用“粘贴”命令,把它们插入到文档中的开始处了。
Word也能查农历
你要想知道某一天对应的农历日期和节气吗?你可以请Word帮忙,方法如下:
1.启动Word。
2.在“文件”菜单中,单击“新建”,打开“新建文档”任务窗格。
3.在“新建文档”任务窗格中,单击“通用模板”,打开“模板”对话框。
4.单击“其他文档”选项,然后单击“日历向导”,单击“确定”按钮,打开“日历向导”对话框。
5.单击“日期和范围”,然后在“起始于”和“终止于”框中设置好要查询农历的年月。
6.单击“完成”按钮。
现在,你就可以在生成的日历文档中查看农历日期和节气了。笔者以上操作是在Word中完成的,Word能够查询的日期范围是1997年~2007年。
在Word表格中快速复制公式
我们知道,在Excel中通过填充柄或粘贴公式可快速复制公式,而Word中没有此项功能,但是我们在用Word/制表时,也经常要复制公式,用什么方法实现公式的快速复制呢?
方法一,在制表时选择工具栏中的“插入MicrosoftExcel工作表”命令,将Excel表格嵌入Word当中,这样表格就可利用填充柄和粘贴公式进行公式复制,计算非常方便。
方法二,对某单元格进行公式计算后,不要进行任何操作,立即进入需要复制公式的单元格按F4键即可。
让Word的输入法提示条不自动消失
当用Word/输入中文时,输入空格后字体会变成“TimesNewRoman”格式,如果连续输入几个空格,再将光标移动到前面的空格,会发现输入法提示条自动消失,得按热键激活才能继续输入中文输入法,很不方便。要让输入法提示条不消失,只要在Word中打开“工具”菜单,然后单击“选项”,进入“编辑”标签页下,去掉“‘自动键盘’切换”选项前面的小钩即可。
在Word中同时编辑文档的不同部分
一篇长文档在显示器屏幕上不能同时显示出来,但有时因实际需要又要同时编辑同一文档中的相距较远的几个部分。首先打开需要显示和编辑的文档,如果文档窗口处于最大化状态,就要点击文档窗口中的“还原”按钮,然后执行“窗口”菜单中的“新建窗口”菜单项命令,屏幕上立即就会产生一个新窗口,显示的也是这篇文档,这时你就可以通过窗口切换和窗口滚动操作,使不同的窗口显示同一文档的不同位置中的内容,以便阅读和编辑修改。此外我们还可采用拆分窗口的方法来达到同样的目的。执行“窗口”菜单中的“拆分”菜单项命令,用鼠标点击文档编辑窗口,当前窗口即被分割为两个子窗口,用户可随时在这两个窗口之间切换和操作。完成编辑操作后,再执行“窗口”菜单的“取消拆分”“菜单项命令即可。
如何把我的Word文件变成JPG图片?
答:如果要保存的内容只有一屏,可以用屏幕拷贝工具进行转换。
打开word文件,按键盘上的PrintScreen键。然后打开图象编辑软件如Fireworks,按Ctrl N新建一个文件,再用Ctrl V把刚才截获的图片粘贴上去,保存成jpg文件就可以了。如果文件是多页的,您可以使用一个叫SnagIt的抓图软件进行屏幕滚动抓图。这个软件的工具栏上就有一个滚动抓图的选择按钮,按下之后,抓图操作时就启动了滚动抓图功能。
另外一种方法:用Word新建一文档,然后用“插入/对象”,选择“从文件创建”,找到你的文章,插入后选中文档,点右键,选择“转换”,转换成图片格式,然后把它复制到“画图”中,存为JPG格式即可。
批注与修订
多人合作设计文稿时这个功能非常实用。每个人参与者都可以对文稿的字、词或句子发表看法或提供修订办法,方便多人合作设计项目。
去除word中多余的空格及空行
一、去掉表格和格式
为了版面的整齐,网页文档都是以表格的形式存在的,只是一般情况下表格的颜色被设为无色或表格宽度被设为0,所以我们在网页上看不到表格。另外,网页文档中换行用的都是手动换行符,还有对字体等格式的设置。如果把从网页上复制的文字直接粘贴到Word中,那么它们也都粘贴进来了,这给重新排版带来了很大的麻烦。
从“编辑”菜单中单击“全选”,然后单击“剪切”,再单击“选择性粘贴”。在打开的的“选择性粘贴”对话框中选择“形式”为“无格式文本”,确定。这样表格和各种格式都没了,手动换行符也变成了回车符(段落标记)。另外还可以从“文件”菜单中选择“另存为”,把文档保存为纯文本文件,再用Word打开,效果和上面的方法完全一样。
如果刚从网页上复制了文字,那么在Word中可以直接执行“选择性粘贴”的步骤,这样将省事得多。
二、删除空格
网页文字中会有许多的空段和空格,在Word中排版时也需要清除。那么为什么这一步要删除空格,而不是先删除空段呢?道理是:有些看起来什么也没有的段落中可能存在空格,而有空格的段落并不是真正的空段,在Word中没法对它们批量执行删除操作。
首先,从“编辑”菜单中打开“替换”对话框(打开后暂时不要关闭,后面的操作都要在这里完成)。把光标定位到“查找内容”文本框中,按一下空格键输入一个空格(默认情况下是半角空格),“替换为”文本框中什么都不填。单击“全部替换”,Word将删除所有的空格。你可能会说怎么我这还有许多空格呀?别急,如果这样的话,那是因为这个文档中还有另外两种空格:全角空格和制表符空格。对这两种空格,半角空格是不会把它们当一家人的,所以替换时对它们置之不理。打开中文输入法,按Shift 空格键,切换到全角状态,然后按空格键在“查找内容”框里输入一全角空格,“替换为”为空,再按“全部替换”,所有的全角空格也都删除了。再单击对话框中的“高级”按钮,然后单击“特殊字符”,选择“制表符”,在“查找内容”框中会出现“^t”(当然也可以手工输入),“替换为”为空,再单击“全部替换”,制表符空格也都没了。
三、删除空段
删除空段的时机终于成熟了。在“查找和替换”对话框的“高级”模式下,两次单击“特殊字符”中的“段落标记”,“查找内容”框中将出现两个“^p”(也可以手工输入^p^p),再把光标定位到“替换为”框中,单击“段落标记”输入一个“^p”,再单击“全部替换”,文档中所有的空段全部消失。
其中的道理是什么呢?请想一下,没有空格的空段是怎样产生的?不正是我们连打了两次回车之后才有的么?现在把两个连续的回车替换成一个,正好消除了那个空段。
如果有连续的空段的话,一次替换不完,你可以多按几次“全部替换”,直到提示找不到替换的对象为止。
这样,你从网上复制的资料肯定会减肥,让你十分满意了。
WORD中的项目符号和编号多级符号如何设置
按照此步骤操作:
一、在编辑区击右键,选择“项目符号及编号”;
2.选择“多级符号”选项卡;
3.点选第一行二列的大方框,再点击右下角的“自定义”按钮;
4.对一级编号进行设置。在“级别”列表框中选择“1”,在“编号样式”下拉列表框中选择“一、二、三、(简)”,在“起始编号”下拉列表框中选择“1”,此时,“编号格式”栏中应该有一个“一”,你可以在“一”的后面加一个“、”符号,“字体”按钮用来设置当前级别的目录文字的相关属性,根据自己的需要进行设置,“对齐位置”设置为“0厘米”,“缩进位置”设置为“0厘米”,如果想要缩小编号和后续文字的距离,则点击右侧的“高级”按钮,在“编号之后”下拉列表框中选择“不特别标注”;
5.对二级编号进行设置。在“级别”列表框中选择“2”,在“编号样式”下拉列表框中选择“一、二、三、(简)”,在“起始编号”下拉列表框中选择“1”,此时,“编号格式”栏中应该有一个“一”,你可以在“一”的前面及后面分别加上“(”和“)”符号,“字体”按钮用来设置当前级别的目录文字的相关属性,根据自己的需要进行设置,“对齐位置”设置为“0厘米”,“缩进位置”设置为“0厘米”,如果想要缩小编号和后续文字的距离,则点击右侧的“高级”按钮,在“编号之后”下拉列表框中选择“不特别标注”;
6.对三级编号进行设置的方法依照二级编号的设置方法设置即可,只是要注意“编号样式”的选择才好。
另外,做一个补充:
每次回车后,下一行的编号级别和上一段的编号同级,只能用TAB键才能使当前行成为上一行的下级编号;若要让当前行编号成为上一级编号,则要同是同时按下“shift TAB”组合键才行。
Word文档按某字符对齐排列
三、按照任意字符对齐排列(制表位)
如果由于某种原因,使用表格的方法行不通,我们还可以从制表位入手,用三个位置很接近的制表位来达到目标:首先是一个向右对齐的制表位,接着是一个中间对齐的制表位,最后是一个向左对齐的制表位。当这些制表位非常接近时,我们只需先输入对齐字符左边的文字,按一下Tab键,输入对齐字符,再按一下Tab键,最后输入对齐字符之后的文字。只要调整好三个制表位的位置,就可以获得相当好的对齐效果。
如果有必要,坚持只使用一个小数点制表位也未尝不可。只要在输入文字时,在想要对齐的字符前面加上一个小数点,然后设置该小数点的格式,把它设置成最小的字体(最好是1pt),颜色设置为文档的底色。这时,实际的对齐字符仍旧是小数点,但显示和打印时几乎看不出。
四、修改Windows本身的区域设置
最后,我们还可以采用一种从底层入手的解决办法,也就是修改Windows本身的区域设置,用想要使用的对齐字符来替换默认的小数点分隔符(英文句点)。例如,假设要按照“@”字符对齐,在WindowsXP中的设置步骤为:
⑴关闭Word。
⑵点击Windows的“开始”→“设置”→“控制面板”菜单。
⑶在控制面板中,双击“区域和语言选项”,如图一,在“区域选项”页中点击“自定义”按钮。
⑷在“数字”页中,将“小数点”后面的“.”改成“@”字符,如图二。
⑸点击“应用”按钮。
在不同的操作系统上,上述操作步骤会略有出入,但基本思路都一样。修改了操作系统的小数分隔符之后,Word就会按照新指定的分隔符对齐排列小数。这种办法最大的缺点是,在控制面板中所作的修改会影响到整个系统,Word以外的所有软件也同样受到影响。
,